The Remote Desktop Connection application is NOT a part of the Mac OS and will need to be installed from the Apple app store. The Remote Desktop application allows the user of a host PC to connect remotely to a PC, whereby applications and files can be accessed and operated. Please follow the instructions below to install the Remote Desktop application and use it to connect to your UA Work PC.
THESES INSTRUCTIONS ARE FOR MACINTOSH COMPUTERS ONLY. IF YOU’RE USING A WINDOWS PC, PLEASE CLICK HERE FOR INSTRUCTIONS.
TIP: You may want to print these instructions before continuing, since you’ll need to perform most of the actions on your PC at home.
- The host PC (the PC in your office) must be turned on. It does not have to be logged on with your username and password, just turned on and must remain on.
- IMPORTANT: THIS SHOULD BE DONE ON THE HOST PC (the PC in your office). You must make note of the FULL computer name of the host PC (the one in your office) BEFORE you attempt to control it remotely. You can do this by holding down the windows key and pressing the pause/break key on your keyboard.
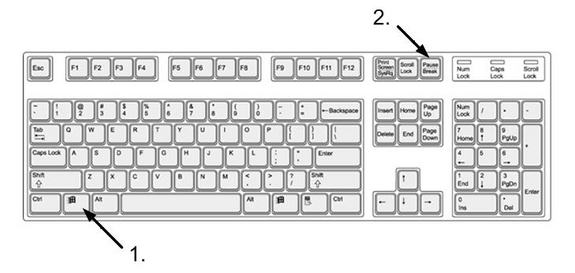
You will then see the following window popup: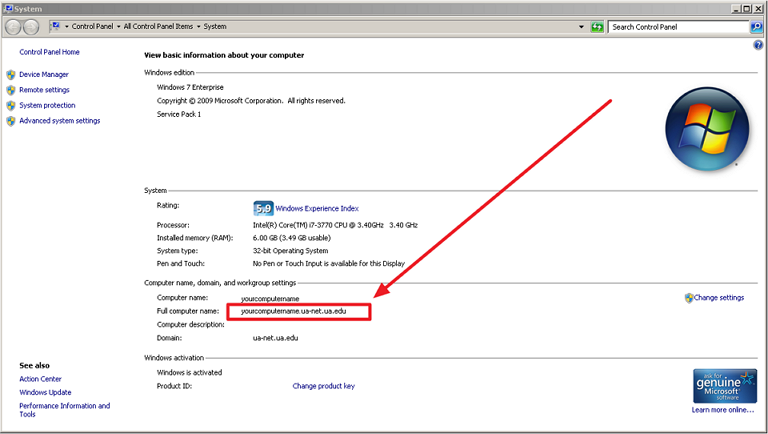
Look for the “Full computer name” of the PC and make note of this. You’ll need this when you get to the remote PC (the PC you’ll be sitting in front of for the remote session). - You must connect your remote PC (the PC you’ll be sitting at) to the internet (high-speed internet is recommended).
- You must have UA’s Cisco Anyconnect VPN client installed on your remote PC (the PC at your house). If you’ve not done this, please click here for instructions. IMPORTANT: YOU DO NOT NEED THE VPN CLIENT INSTALLED ON YOUR OFFICE PC.
- Connect the Cisco Anyconnect VPN client by logging in with your MyBama credentials. IMPORTANT: Enter your myBama credentials in the username and password fields. The “Second Password” field is for DUO. You have three options to authenticate with DUO. You may type “push” to receive a push notification, “phone” to receive a phone call, or enter a passcode from the DUO app. You will need an active DUO account to obtain VPN access.
- To connect to your campus Windows PC from a Mac you will need to use the Microsoft Remote Desktop application for Mac version 10.1.8 (or higher). DO NOT USE ANY OTHER REMOTE DESKTOP APPLICATION OTHER THAN THE LATEST VERSION OF MICROSOFT’S REMOTE DESKTOP APPLICATION.
- From the Mac computer, please open the App Store app.

- Use the search bar at the top right of the screen to search for “Microsoft Remote Desktop.” The first search result should be what you’re looking for. To begin the download, click the blue “Get” button. This app is free, so no price will be listed.
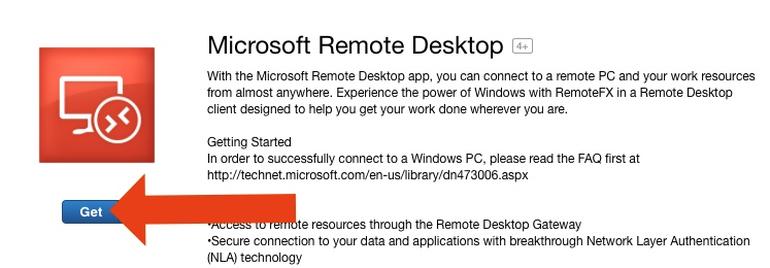
- Open the application by clicking through the grey “Launchpad” icon and clicking on the Remote Desktop app icon. Or, you can use the searchlight feature by clicking the looking glass at the top right of your home screen, or by using the shortcut Command + Space Bar, and searching for “Microsoft Remote Desktop.” Opening the app should look like this:
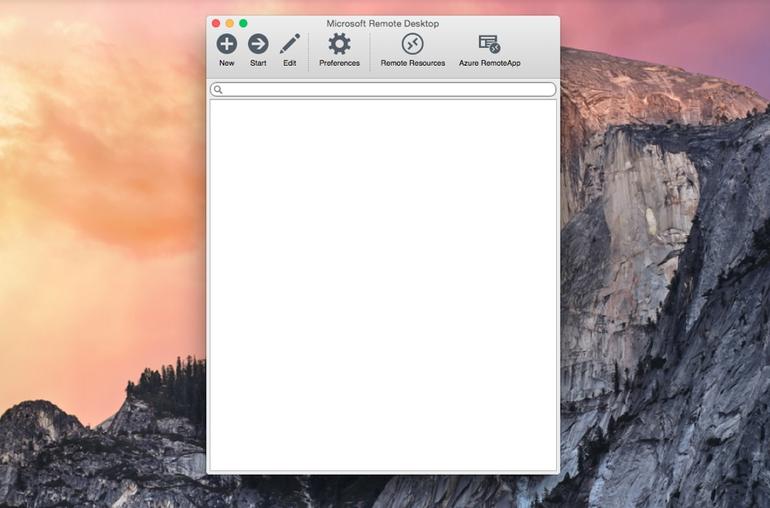
- If you think you’ll be frequently using this remote desktop connection, now would be a good time to set it in your dock. Right click (control + click) on the icon, mouse over “Options,” and click “Keep in Dock.” This will keep you from having to look for the icon every time you need to use it.
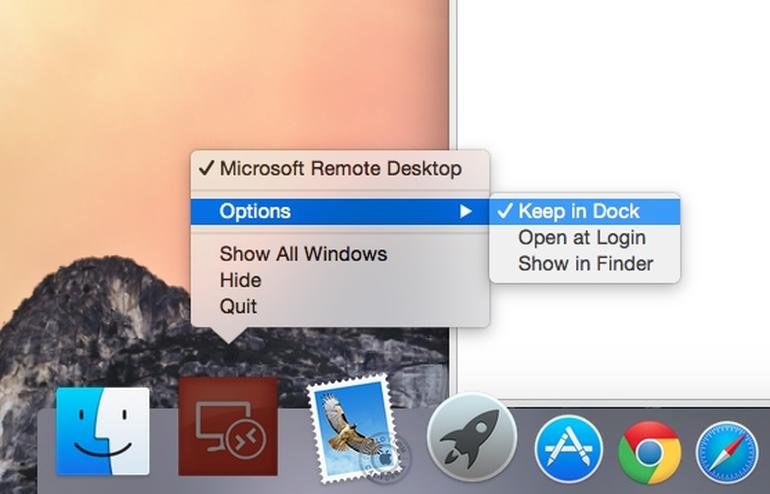
- Click the “New” button at the top left of the Microsoft Remote Desktop screen. You’ll be prompted to fill in quite a few fields.
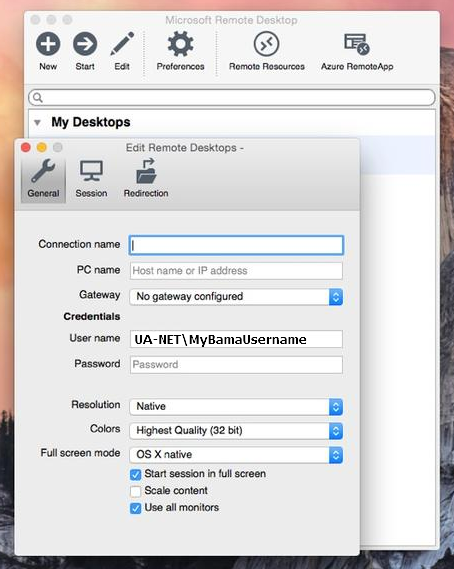
The first thing you’ll need to input is the connection name. This is simply what you want to call the connection and it has no real bearing on the connection itself. For example, you could call it “John’s work computer,” or “Jennifer’s work PC.”Next, you’ll need to input the PC name (the one you found from following step 2 above). IMPORTANT: The computer name must end in .UA-NET.UA.EDUSkip the Gateway field. Leave it blank.Credentials is where you will type in the domain, username, and password for the target PC so you can log in through the remote connection. Enter your username in the “User name” field (this is the username you use to log into the PC in your office). IMPORTANT: UA-NET\ MUST appear directly before your username (see image above). Don’t forget the slash. Resolution, colors, and full screen mode are all personal preferences for how you want the remote desktop to launch on your machine. If you’re not sure, start with the standard settings and go from there. - If you want to configure peripheral devices for your remote desktop, you can find options for that under the middle tab, “Session.”The first choice is a drop-down menu for sound. You can disable sound, have it play on the remote PC, or have it play on your Mac. If you want to connect to an administrator session on a Windows server, click the box next to “Connect to admin session.”The next option to “Forward printing devices” will make your local printers available during your remote desktop session. “Swap mouse buttons” will allow you to use left click commands with a right-click Mac mouse.
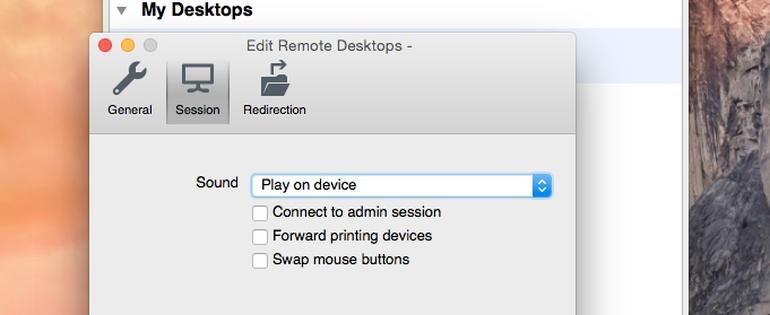
- When you are finished configuring your remote desktop, click the red close button at the top left of the dialog box and your new remote desktop will be added. To start a session with that desktop, simply double-click it to begin.
- In the future, to connect to your office PC remotely, simply connect the computer you’re using to the internet, connect the VPN client, and then open the Microsoft Remote Desktop app and double click on the connection you created.